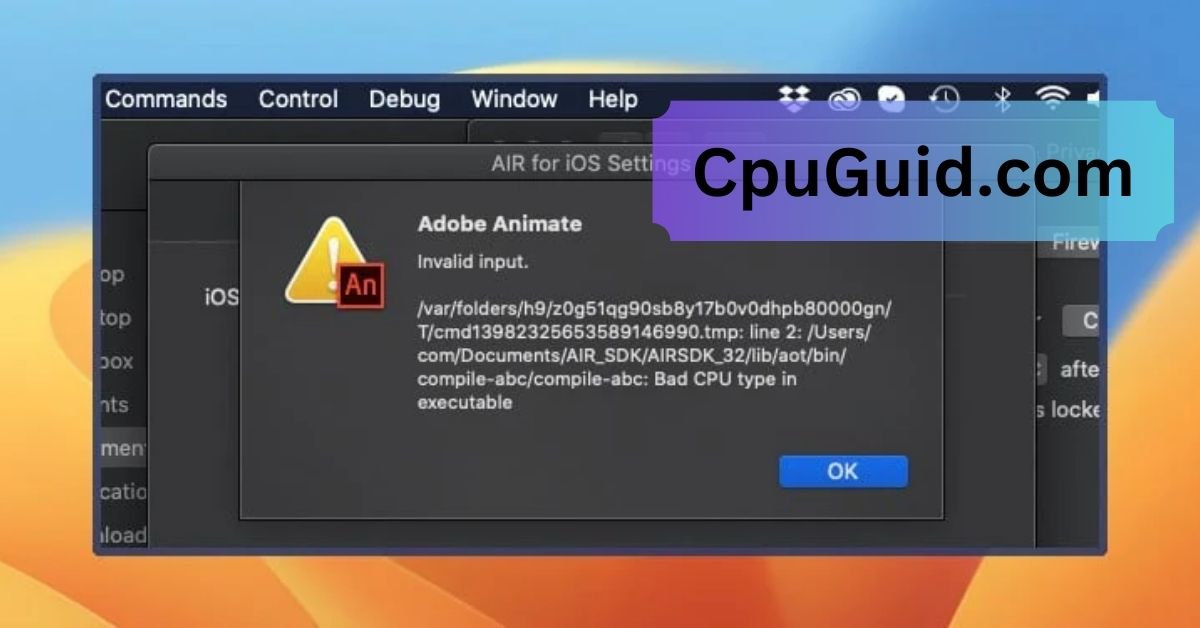Bad Cpu Type In Executable – Step-by-Step Guide!
Learn how to fix the “Bad CPU Type in Executable” error caused by incompatible software. Find solutions to ensure program compatibility with your CPU.
In this article, we explain the causes of the “Bad CPU Type in Executable” error and how to fix it. We offer practical solutions to ensure software compatibility with your CPU architecture. Learn how to troubleshoot and resolve this issue to keep your programs running smoothly.
What Does “Bad CPU Type in Executable” Mean?
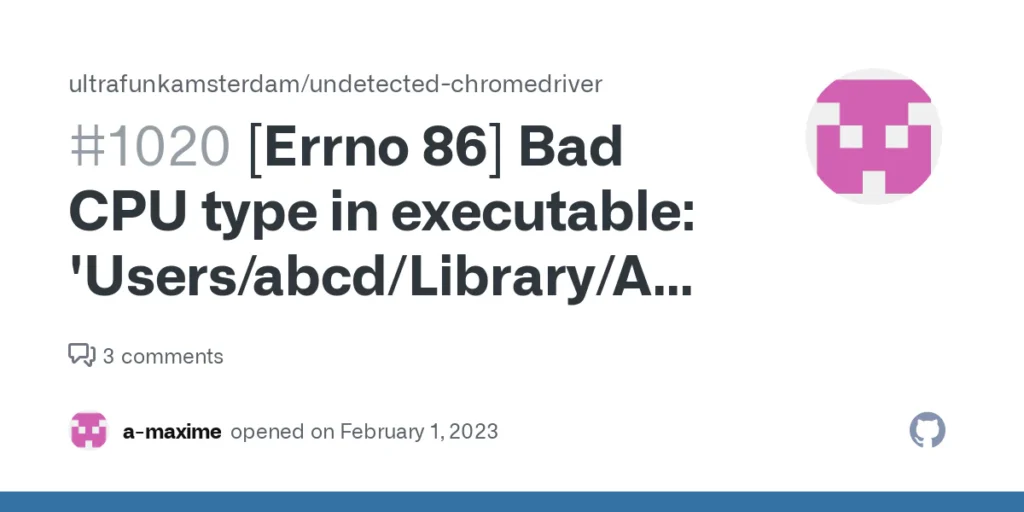
The “Bad CPU Type in Executable” error typically occurs when you try to run a program that was compiled for a different type of processor architecture. This means that the executable file you’re attempting to launch is not compatible with your computer’s CPU type. For example, if you’re using a computer with an Intel CPU but the program was designed for an ARM or AMD processor, this error may occur.
This problem is commonly seen when trying to run software that was designed for an older or different platform, such as running macOS software on a Windows system or trying to use a 32-bit program on a 64-bit machine.
Common Causes of the “Bad CPU Type in Executable” Error:
Several factors can trigger the “Bad CPU Type in Executable” error message. Here are some of the most common causes:
Architecture Mismatch:
The most common cause of this error is that the program is compiled for a different CPU architecture than the one your system is using. For example, if you try to run software intended for ARM-based systems on an x86-based machine, this error can occur.
Outdated Software:
If the executable file you’re trying to run is outdated or no longer compatible with modern processors, the “Bad CPU Type in Executable” error may appear. This often happens when older software is not updated to support new processors or operating systems.
Read More: Why Is My Cpu Overclocking Itself – Causes and Fixes Explained!
Operating System Incompatibility:
Sometimes, this error can arise due to the incompatibility between the program and the version of the operating system you are running. Software designed for an older version of Windows or macOS may not be compatible with modern OS versions.
Wrong Version of the Software:
Downloading the wrong version of the software for your system can also lead to the “Bad CPU Type in Executable” error. Many programs offer both 32-bit and 64-bit versions, and attempting to run the wrong one for your CPU architecture can trigger this message.
Corrupt Files:
If the executable file itself is corrupt, either due to a faulty download or a malware infection, you may encounter this error when trying to open the file.
How to Fix the “Bad CPU Type in Executable” Error?
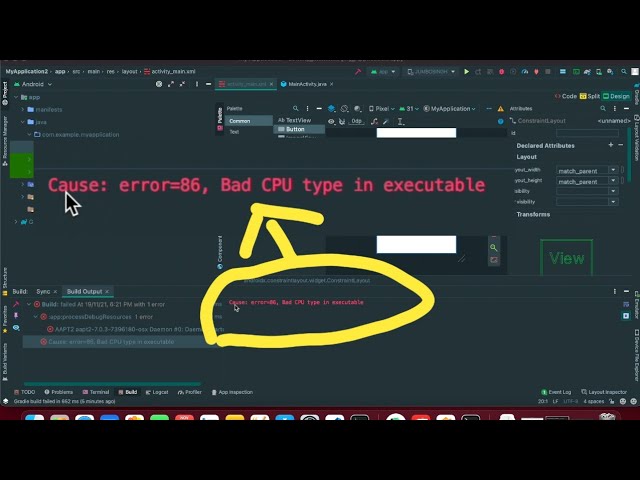
Now that you understand the common causes of this error, let’s look at some effective solutions to fix it.
1. Ensure You Are Using the Correct Version of the Software:
One of the first steps to resolving this error is to make sure that you’re using the correct version of the software for your CPU architecture. Check if the software you’re trying to run is compatible with your system. For example:
- If you have a 64-bit system, ensure you’re running the 64-bit version of the software.
- If you’re on a Windows machine, check if the program is compatible with Windows, or if it’s a macOS-exclusive application, which would not work on Windows without special tools.
You can usually find this information in the system requirements section of the software’s website or installation guide.
2. Install Software Updates or Patches:
If the executable you’re trying to run is outdated, check for any available updates or patches. Many developers release updates to make their software compatible with new CPUs and operating systems. Updating to the latest version may resolve the issue.
3. Check Your CPU Type:
To avoid running software meant for a different architecture, make sure you are aware of your system’s CPU type. You can check your CPU type on:
- Windows: Open Task Manager (Ctrl + Shift + Esc), go to the “Performance” tab, and select “CPU.” You will see the processor type and architecture (e.g., Intel, AMD, ARM, etc.).
- macOS: Click the Apple logo in the top-left corner, select “About This Mac,” and look for the processor information.
Once you know your system’s CPU, download software versions that are specifically compiled for that architecture.
Read More: Cpu Machine Check Architecture Error Dump – A Comprehensive Guide!
4. Use Compatibility Mode (Windows):
If you’re trying to run an older program designed for a previous version of Windows, you can use Compatibility Mode to trick the program into thinking it’s running on the correct operating system. To do this:
- Right-click on the executable file and select “Properties.”
- Go to the “Compatibility” tab.
- Check the box for “Run this program in compatibility mode for,” and select the appropriate Windows version.
- Apply the changes and try running the program again.
5. Use a Virtual Machine:
If you are running software that’s not compatible with your CPU or operating system, you might consider using a virtual machine (VM) to emulate the environment for that software. Software like VMware or VirtualBox allows you to create a virtual system that mimics a different OS or hardware configuration, making it possible to run programs that would otherwise be incompatible.
6. Reinstall or Redownload the Program:
Sometimes, files become corrupt during download or installation, which can result in errors like the “Bad CPU Type in Executable” message. To fix this, try reinstalling or redownloading the software from the official source. This ensures that the file is intact and free from corruption.
7. Consider Using Alternative Software:
If all else fails and you cannot get the program to work, look for alternative software that performs similar functions but is compatible with your system. Many modern applications offer features similar to older programs, and switching to a more up-to-date solution can resolve compatibility issues.
Preventing the “Bad CPU Type in Executable” Error in the Future:
To avoid encountering the “Bad CPU Type in Executable” error again, here are some proactive steps you can take:
- Verify System Compatibility: Before downloading or installing any software, always verify that it is compatible with your CPU and operating system. Most developers provide detailed specifications for their software, including required CPU architecture and OS version.
- Regular Software Updates: Keep your operating system and software up to date. Updates not only fix bugs and improve performance but also ensure compatibility with newer hardware and systems.
- Backup Important Files: Regularly back up important files, including software, to avoid data corruption or loss. Having backups allows you to restore files quickly if they become corrupted.
- Use Trusted Sources: Only download software from reputable sources. Avoid third-party websites that may offer outdated or tampered files, which can lead to compatibility issues and errors.
FAQ’s
1. What causes the “Bad CPU Type in Executable” error?
The error happens when a program is compiled for a different CPU architecture than the one your system uses.
2. How can I fix the “Bad CPU Type in Executable” error?
You can fix it by ensuring you’re using the correct version of the software for your CPU, updating the program, or checking for compatibility.
3. Can I run software designed for a different CPU architecture?
You cannot directly run software designed for another architecture unless you use an emulator or virtual machine.
4. What if I downloaded the wrong version of the software?
Ensure you download the correct version for your CPU type, such as 32-bit or 64-bit, based on your system.
5. How do I check my CPU architecture?
On Windows, go to Task Manager > Performance > CPU. On macOS, click the Apple logo > About This Mac to view your processor details.
Conclusion:
The “Bad CPU Type in Executable” error can be frustrating, but understanding its causes and applying the right fixes can help you resolve it swiftly. By ensuring that you use the correct version of software, keeping your system up to date, and using the appropriate tools, you can avoid this error in the future. If all else fails, don’t hesitate to seek out alternative solutions that work with your hardware and operating system.