Learn if you need to reinstall Windows after upgrading your CPU. Understand when it’s necessary and handle compatibility, activation, and drivers smoothly.
In this article, we explore whether you need to reinstall Windows after upgrading your CPU. We cover scenarios like motherboard changes, Intel-to-AMD switches, and driver updates. You’ll also find practical tips for ensuring system stability and activation post-upgrade.
What Happens When You Install a New CPU?

The CPU (Central Processing Unit) acts as the brain of your computer, managing the execution of instructions and processes. Replacing your CPU is relatively straightforward from a hardware perspective, but the software side of things can introduce complications. When you swap out your CPU, the operating system (OS)—in this case, Windows—needs to recognize and integrate the new hardware.
Windows has built-in mechanisms to detect and adapt to new hardware, but whether a reinstallation is required depends on several factors:
- Compatibility with the motherboard and chipset
- Type of CPU change (same generation vs. a completely different platform)
- Driver updates and system stability
Do You Always Need to Reinstall Windows With a New CPU?
The short answer is: Not always. Whether you need to reinstall Windows largely depends on the scope of the hardware change. Let’s break it down:
1. Upgrading to a CPU Compatible With Your Motherboard:
If you’re upgrading to a new CPU that’s compatible with your existing motherboard (e.g., switching from an Intel Core i5 to an Intel Core i7 within the same generation), you likely won’t need to reinstall Windows. The OS will automatically detect the new processor and adapt accordingly.
However, after the installation:
- You may need to update your chipset drivers to ensure compatibility and optimal performance.
- Running a Windows activation check is advisable, as hardware changes can sometimes trigger reactivation requests.
2. Switching to a New Motherboard Along With the CPU:
A more significant hardware upgrade, such as replacing both the CPU and motherboard, often necessitates reinstalling Windows. This is because:
- The new motherboard introduces a different chipset, which may not align with the existing drivers and settings in your current Windows installation.
- Windows uses a system-specific license tied to your hardware. Changing the motherboard is considered a new device, potentially invalidating your Windows activation.
If you want to avoid a reinstallation, you can try a repair installation or use the sysprep tool to prepare your system for the hardware changes.
3. Changing Between Intel and AMD Processors:
Switching between Intel and AMD platforms almost always requires reinstalling Windows. These two architectures differ significantly in terms of drivers and compatibility, making a clean installation the most reliable option.
Pros and Cons of Reinstalling Windows After a CPU Upgrade:
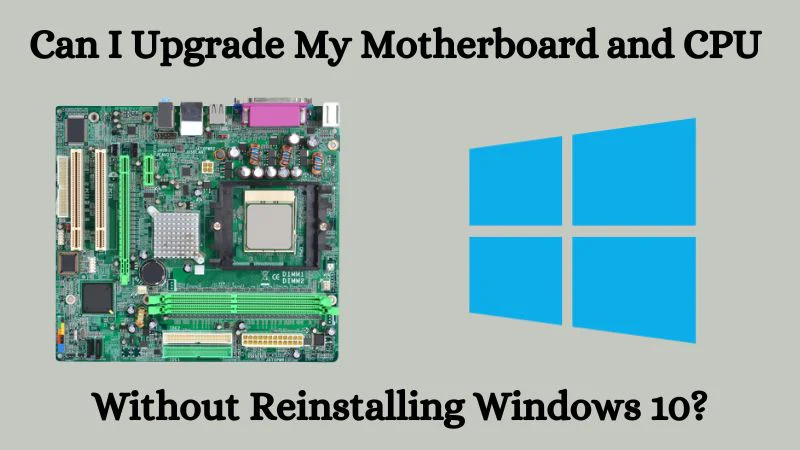
If you’re unsure about reinstalling Windows after your upgrade, consider the benefits and drawbacks:
Pros:
- System Stability: A clean installation eliminates potential driver conflicts and leftover settings, reducing the risk of crashes or performance issues.
- Optimal Performance: New drivers and settings ensure your upgraded CPU operates at its full potential.
- Streamlined Setup: It’s an opportunity to declutter your system, removing unnecessary files and software.
Cons:
- Time-Consuming: Reinstalling Windows and setting up your environment again can be a lengthy process.
- Data Backup Needed: You’ll need to back up all your files to avoid data loss.
- Software Reinstallation: All programs and games must be reinstalled, which can be tedious.
How to Check If You Need to Reinstall Windows?
Before deciding to reinstall Windows, follow these steps to assess whether it’s necessary:
- Check Compatibility: Ensure your new CPU is supported by your current motherboard. If it isn’t, and you also need a new motherboard, a reinstall is likely required.
- Boot the System: After installing the CPU, attempt to boot your computer. If Windows starts without errors, you might be able to skip the reinstallation.
- Run System Checks:
Look for device manager errors or warnings about drivers.
Test performance and stability under normal usage and load conditions.
- Update Drivers: Download and install the latest drivers for your CPU and chipset from the manufacturer’s website.
Steps to Reinstall Windows After a CPU Upgrade:
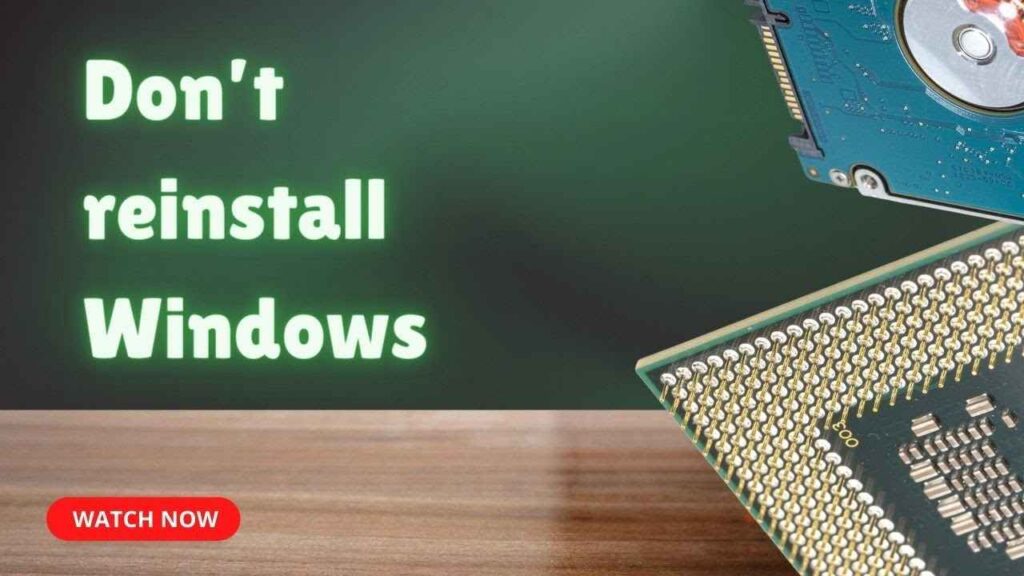
If you determine that reinstalling Windows is necessary, here’s a step-by-step guide to make the process as smooth as possible:
1. Back Up Your Data:
Before starting, back up all important files to an external drive or cloud storage. This ensures you won’t lose valuable data during the reinstallation process.
2. Create Installation Media:
Use a USB drive to create bootable Windows installation media. You can download the Windows Media Creation Tool from the Microsoft website.
3. Install the New CPU:
Follow the manufacturer’s instructions to install your new CPU. Don’t forget to reapply thermal paste and securely attach the CPU cooler.
4. Boot From Installation Media:
Insert the USB installation media into your PC and restart it. Access the boot menu (usually by pressing F2, F12, or DEL during startup) and select the USB drive as the boot device.
5. Install Windows:
Follow the on-screen instructions to reinstall Windows. During the installation, you’ll have the option to format your drive or install the OS alongside your current setup.
6. Activate Windows:
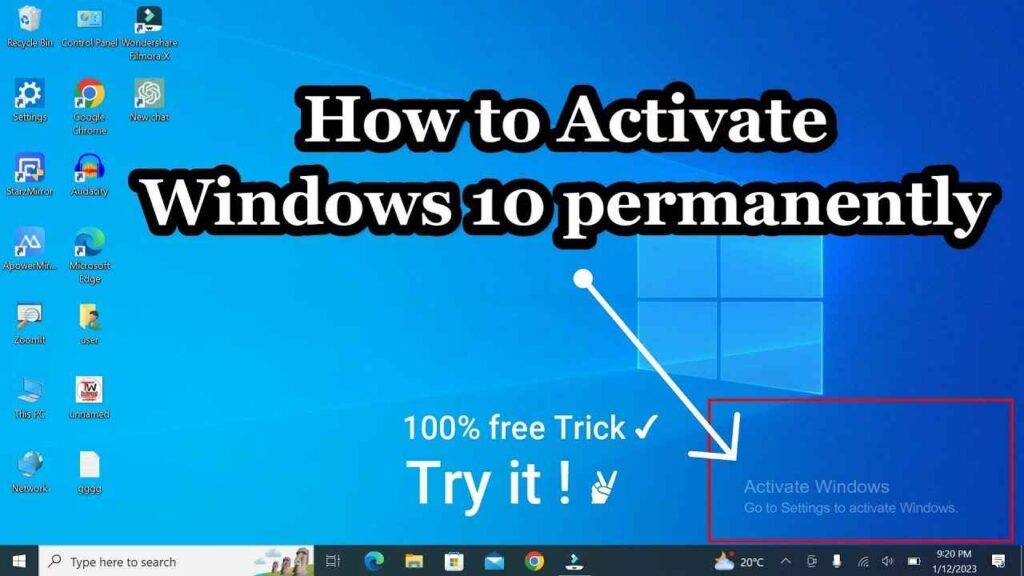
Once Windows is reinstalled, activate it using your license key. If the system doesn’t recognize your key due to the hardware change, you may need to contact Microsoft support for assistance.
7. Reinstall Drivers and Software:
After installation, update your drivers and reinstall essential programs to get your system back to full functionality.
Tips for a Smooth Transition:
- Document Your Product Key: Keep your Windows activation key handy in case it’s required after the upgrade.
- Use Cloud Storage: Storing files and settings in the cloud can make reinstallation and recovery faster.
- Check BIOS Updates: Ensure your motherboard BIOS is updated to support your new CPU.
- Run a Stress Test: After upgrading, run stress tests to confirm system stability and performance.
FAQ’s
1. Do you need to reinstall Windows when upgrading to a new CPU of the same brand?
No, if the new CPU is compatible with your existing motherboard, Windows usually adapts without requiring reinstallation.
2. What happens if you change both the CPU and motherboard?
You’ll likely need to reinstall Windows, as the new motherboard introduces different drivers and hardware configurations.
3. Do you need to reinstall Windows when switching between Intel and AMD CPUs?
Yes, a clean Windows installation is recommended due to differences in drivers and system architecture.
4. Will changing the CPU affect Windows activation?
It might, as Windows ties its license to hardware. Significant changes like a new CPU may prompt reactivation.
5. Can you avoid reinstalling Windows after a CPU upgrade?
Yes, if the system boots properly and remains stable, you can avoid reinstallation by updating drivers and checking for activation issues.
Conclusion:
You don’t always have to reinstall Windows when upgrading your CPU, but understanding the scope of your hardware changes is crucial. Minor upgrades within the same platform usually don’t require a reinstallation, while major changes like switching platforms or motherboards often do. By preparing adequately, you can minimize downtime and enjoy the full benefits of your upgraded system.



