Env Node Bad Cpu Type In Executable – A Comprehensive Guide!
Fix the env node bad cpu type in executable error with our guide. Learn how to resolve Node.js architecture compatibility issues on macOS for smooth execution.
In this article, we explain the causes of the “env node bad cpu type in executable” error and provide step-by-step solutions. Learn how to fix Node.js architecture compatibility issues on macOS. We also offer best practices to prevent this issue in the future.
What Does env node bad cpu type in executable Mean?
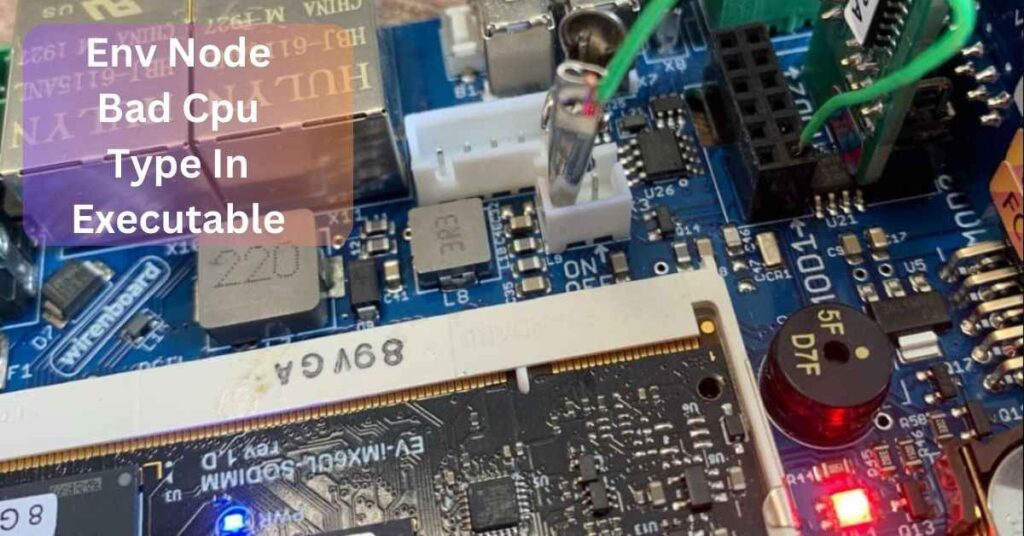
The error message env: node: bad CPU type in executable typically appears when you attempt to run a Node.js application on a macOS machine, and the architecture of your Node.js executable does not match the architecture of your system.
To understand this error more clearly, let’s break it down:
- env: This refers to the environment in which a command is being executed, specifically the shell or terminal.
- node: This refers to the Node.js runtime environment you’re trying to execute.
- bad CPU type: This indicates a mismatch between the CPU architecture that the Node.js executable is built for and the CPU architecture of the machine.
The most common cause of this error occurs when you’re using a version of Node.js built for an architecture (e.g., ARM64) that’s incompatible with your system’s CPU (e.g., Intel x86_64).
Common Causes of the Bad CPU Type in Executable Error:
1. Mismatched Node.js Architecture:
This is the most frequent cause of the error. As mentioned, if your Node.js executable was built for an ARM-based architecture but you’re trying to run it on an Intel-based Mac, or vice versa, the error will occur.
2. Running the Wrong Version of Node.js on M1/M2 Macs:
With the introduction of Apple’s M1 and M2 chips, which are based on ARM64 architecture, many users found that their Intel-based versions of Node.js wouldn’t work on these new machines. In such cases, an incompatible binary can trigger the “bad CPU type in executable” error.
Read More:http://Why Is My Cpu Overclocking Itself – Causes and Fixes Explained!
3. Corrupted Node.js Installation:
Sometimes, a corrupt installation of Node.js can result in this issue. If the Node.js binary is incomplete or corrupted, the system might fail to execute it, throwing the “bad CPU type in executable” error.
4. Compatibility Issues with Rosetta 2:
Rosetta 2, Apple’s translation layer, enables M1/M2 Macs to run applications built for Intel-based systems. However, not all applications run perfectly on Rosetta 2. If you’re attempting to run an Intel-based version of Node.js through Rosetta on an M1/M2 machine, it may still result in the error.
How to Fix the env node bad cpu type in executable Error:
Now that we understand the causes, let’s move on to how to fix this error.
Step 1: Check Your Node.js Version
First, confirm which version of Node.js you are trying to run and ensure it’s compatible with your machine’s architecture.
To check your Node.js version, use the following command in the terminal:
node -v
For M1/M2 Macs, you’ll want to ensure you are running the ARM64 version of Node.js. If you’re using an Intel-based Mac, make sure you are running the x64 version.
Step 2: Install the Correct Version of Node.js!
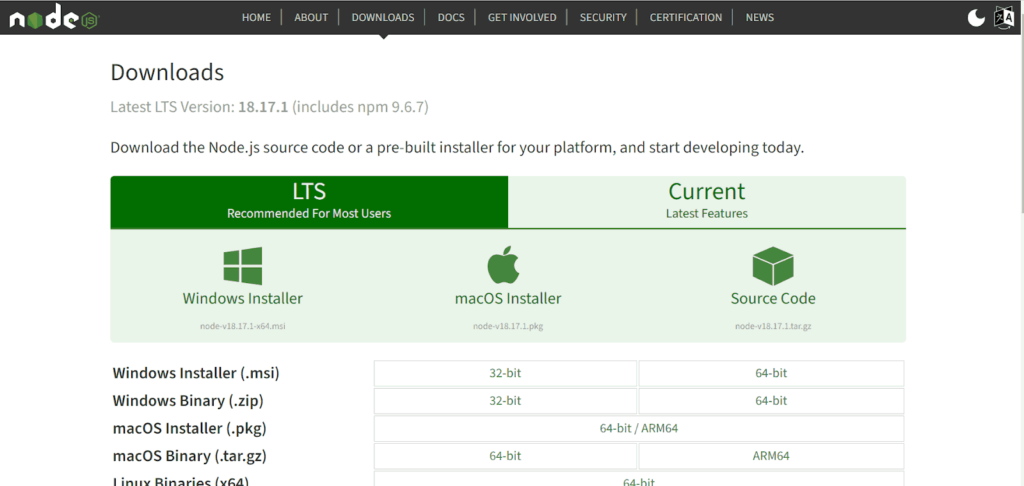
If you discover that your current version of Node.js isn’t compatible with your system, you can easily install the correct one. Here’s how:
1. Using Node Version Manager (nvm):
One of the best ways to manage different versions of Node.js is by using a Node Version Manager (nvm). This tool allows you to switch between different versions of Node.js based on your needs.
To install nvm and manage Node.js versions, follow these steps:
Install nvm using the following command in the terminal:
- curl -o- https://raw.githubusercontent.com/nvm-sh/nvm/v0.39.1/install.sh | bash
After installation, restart your terminal or run:
bash
- source ~/.bash_profile
Install a compatible version of Node.js:
bash
- nvm install node
This will install the latest version of Node.js, automatically downloading the version that matches your system architecture.
If you need a specific version, for example, Node.js 16, use:
bash
- nvm install 16
Switch to the installed version:
bash
- nvm use node
2. Download Node.js from Official Website:
Alternatively, if you don’t want to use nvm, you can download the correct version of Node.js directly from the official website. Choose the appropriate version based on your system architecture:
- For Intel-based Macs (x64), download the macOS 64-bit version.
- For M1/M2 Macs (ARM64), download the macOS ARM 64-bit version.
After downloading, follow the installation instructions and restart your terminal.
Step 3: Reinstall Node.js
If you’ve installed the correct version of Node.js but are still encountering issues, try reinstalling Node.js to resolve any corrupt installations. Use a package manager like Homebrew for a clean installation.
bash
- brew uninstall node
- brew install node
Read More:http://Cpu Machine Check Architecture Error Dump – A Comprehensive Guide!
Step 4: Check for Rosetta 2 Compatibility!
If you’re using an M1/M2 Mac, and your Node.js executable is built for Intel-based CPUs, you can try running the app through Rosetta 2. This can be helpful when the correct ARM64 version is not available.
To force an application to run through Rosetta 2, use the following command:
bash
- arch -x86_64 node your_script.js
This command forces Node.js to run in x86_64 mode, which could resolve the issue if your Node.js version is built for Intel-based CPUs.
Best Practices to Avoid the Error:
Here are a few best practices to ensure that you don’t run into the “bad CPU type in executable” error again in the future:
- Use Node Version Manager (nvm): By using nvm, you can easily switch between different versions of Node.js and ensure that the correct version is always in use.
- Keep Node.js Up to Date: Regularly update your Node.js installation to avoid compatibility issues with newer hardware or operating systems.
- Check Architecture Compatibility: Always verify that the version of Node.js you’re using is compatible with your system architecture. This is particularly important for macOS users with M1 or M2 chips.
- Leverage Universal Binaries: If possible, use universal binaries that are built to run on both Intel and ARM-based systems.
- Test in a Clean Environment: If you suspect a corrupt installation, try setting up a new development environment to see if the error persists.
FAQ’s
1. What does “env node bad cpu type in executable” mean?
This error occurs when Node.js is built for a different CPU architecture than the one your machine uses, causing compatibility issues when attempting to run the Node.js executable.
2. How can I fix the “bad CPU type in executable” error?
To fix this, ensure you’re using the correct version of Node.js for your system’s architecture. Use nvm to manage versions or download the appropriate Node.js version from the official website.
3. Why does the error occur on M1/M2 Macs?
On M1/M2 Macs, which use ARM architecture, attempting to run Intel-based Node.js binaries (x64) can trigger this error. Download the ARM64 version of Node.js to resolve compatibility issues.
4. How can I check my system’s architecture?
To check your system’s architecture, use the command uname -m in the terminal. If it returns “arm64”, you have an ARM-based system (like M1/M2); if “x86_64”, it’s Intel-based.
5. Can Rosetta 2 help fix this error?
Rosetta 2 allows Intel-based apps to run on M1/M2 Macs. If you’re using an Intel version of Node.js on an ARM Mac, running Node.js via Rosetta might help, though it’s not a permanent solution.
Conclusion:
The “env node bad cpu type in executable” error is a frustrating issue, but it’s usually straightforward to fix once you understand the root cause. Whether you’re running the wrong architecture of Node.js or need to reinstall your environment, this guide should provide you with all the tools and steps to resolve the error quickly.






